Berbagai Cara Seleksi pada Aplikasi Gimp
Pada artikel kali ini saya akan berbagai cara menseleksi
objek pada aplikasi Gimp. Menseleksi objek merupakan salah satu bagian penting
dari keahlian membuat desain grafis. Kenapa demikian? Ya, karena apabila kita
bisa menseleksi objek kita akan mudah dalam melakukan berbagai hal dalam
membuat desain grafis, misalnya mengcopy objek yang sudah terseleksi, memotong
objek yang sudah terseleksi, memindahkan objek yang sudah terseleksi, dll.
Bagi yang sudah terbiasa menggunakan aplikasi photoshop dan
sering membuat seleksi menggunakan photoshop tentunya akan lebih mudah dalam
memahami cara menseleksi objek dengan aplikasi Gimp pada artikel kali ini. Kenapa?
Karena beberapa tehnik menseleksi dalam aplikasi Gimp memiliki kesamaan dengan
tehnik menseleksi menggunakan aplikasi photoshop, walaupun ada juga tehnik
seleksi yang berbeda dengan photoshop. Baik, untuk lebih jelasnya baca terus
artikel ini.
Menggunakan Rectangle Select Tool dan Ellipse Select Tool
Menggunakan Rectangle Select Tool dan Ellipse Select Tool
Rasanya saya tidak perlu panjang lebar dalam menjelaskan cara menseleksi objek menggunakan tool ini, karena penggunaannya cukup mudah. Sesuai dengan namanya maka tool ini akan membuat seleksi sesuai dengan bentuk iconnya. Rectangle Select Tool untuk membuat seleksi berbentuk segi empat dan Ellipse Select Tool untuk membuat seleksi berbentuk lingkaran. Apabila teman-teman telah membuat seleksi namun kemudian bentuk atau ukurannya tidak cocok seperti apa yang teman-teman inginkan, teman-teman bisa melakukan penyesuaian dengan menarik ujung atau sisi dari seleksi.
Menggunakan Free Select Tool
Seleksi menggunakan Free Select Tool mirip dengan lasso tool
pada photoshop. Teman-teman bisa membuat seleksi bebas seperti yang teman-teman
inginkan dengan cara mempertemukan tiap ujungnya dengan menggunakan klik kiri atau dengan cara menahan
klik kiri sambil menggerakkan kusor sehingga ujung-ujungnya bertemu, cara yang kedua agak sulit sebenarnya karena hasilnya biasanya kurang rapi
Menggunakan Fuzzy Select Tool
Seleksi menggunakan tool ini mirip dengan menggunakan magic
wand tool pada photoshop. Area
seleksinya umumnya akan menyesuaikan dengan warna di area tersebut, misalnya
kita mengklik pada area berwarna hitam maka satu area yang berwarna hitam akan
terseleksi tapi tidak menseleksi semua objek yang berwarna hitam pada area yang
terpisah. Sebelum mengklik untuk membuat seleksi teman-teman bisa memilih mode
terlebih dahulu (lihat yang dilingkari warna merah). Mode pertama dari kiri
teman-teman hanya bisa membuat satu area seleksi setiap kali mengklik. Mode
kedua dari kiri teman-teman bisa menambah area seleksi setiap kliknya. Mode
ketiga dari kiri teman-teman bisa mengurangi area seleksi setiap kliknya,
misalnya saya akan menseleksi objek bumi, maka saya akan membuat seleksi
seluruh area gambar atau select all, kemudian saya klik pada area di luar objek
bumi yang berwarna hitam maka area berwarna hitam tersebut akan keluar dari
seleksi sehingga seleksi yang tersisa adalah seleksi pada objek bumi.
Menggunakan Select by Color Tool
Untuk tool ini saya rasa saya tidak perlu menjelaskannya
panjang lebar karena penggunaannya cukup mudah. Sesuai dengan namanya tool ini
akan membuat seleksi berdasarkan warna meskipun areanya terpisah. Caranya teman
teman cukup mengklik salah satu warna pada gambar maka semua area yang berwarna
tersebut akan terseleksi meskipun areanya terpisah-pisah.
Menggunakan Scissors Select Tool
Cara seleksi menggunakan tool ini adalah dengan membuat
titik-titik tertentu di sekitaran objek yang ingin kita seleksi kemudian di
antara kedua titik tersebut akan tercipta garis yang berusaha menyesuaikan
dengan bentuk objek. Lihat gambar di atas garis yang tercipta dari dua titik
tersebut tidak rapi karena dia berusaha menyesuaikan dengan betuk objek.
Cara
menggunakan tool ini adalah dengan membuat titik-titik dengan cara klik kiri
hinggga ujung-ujungnya bertemu dan membentuk suatu area, setelah itu klik kiri
di dalam area tersebut untuk membuat seleksi.
Menggunakan Foreground Select Tool
Saya sering menggunakan tool ini untuk membuat seleksi
apabila background objek terdiri dari banyak warna karena caranya mudah dan
hasilnya rapi.
Cara menggunakan tool ini adalah dengan membuat area terlebih
dahulu di sekitar objek yang ingin diseleksi, area tersebut tidak harus sama
persis dengan area objek yang ingin diseleksi tapi lebih baik berada diluar
objek yang ingin diseleksi daripada berada di dalam objek yang ingin diseleksi.
Setelah area telah dibuat maka gambar akan berwarna kebiru-biruan dan area yang
tadi kita buat akan berwarna lebih terang.
Setelah itu tandai dengan hitam atau
warna apapun yang merupakan warna foreground mengikuti area objek yang ingin
kita seleksi.
Apabila telah selesai maka area objek akan berwarna normal, warna
yang normal tersebut lah yang akan menjadi area seleksi.
Apabila kita kelebihan
ketika menandai warna hitam yaitu memberi warna hitam sampai ke luar area objek
maka kita dapat mengembalikannya dengan memilih mark background kemudian tandai
dengan warna putih atau apapun yang merupakan warna background maka area yang
tadi sudah ditandai akan mengurangi area seleksi.
Apabila telah selesai membuat
area untuk seleksi tekan enter maka seleksi akan terbentuk.
Menggunakan Path Tool
Cara menggunakan tool ini adalah dengan membuat area dengan
menggunakan titik-titik yang diantara titik tersebut bisa membentuk garis lurus
atau melengkung hingga akhirnya kedua ujungnya bertemu. Untuk membuat garis
lengkung teman-teman harus menahan klik kiri pada titik kedua atau selanjutnya
kemudian menggesernya ke kiri atau ke kanan.
Apabila kedua ujung telah bertemu
untuk membentuk area seleksi klik selection from path maka seleksi akan
terbentuk.
Demikian tadi artikel tentang berbagai cara membuat seleksi dengan menggunakan aplikasi Gimp, semoga bermanfaat dan dapat membantu teman-teman
Posted by desainzain
Desain Zain Updated at: 23:18
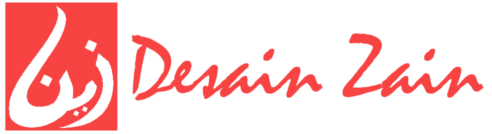
















0 comments :
Post a Comment